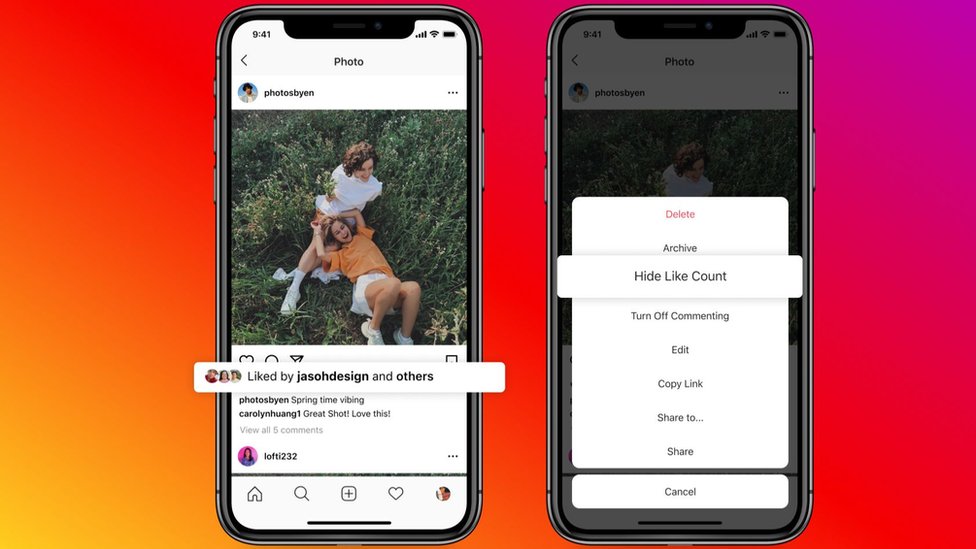Whether you are looking for assistance while using a computer or just want to learn more about accessibility tools, Narrator has many benefits that can be a great help to all users. It is basically a text-to-speech tool that reads text aloud so that you can easily access and understand the information on your computer.
There are several keyboard shortcuts available for Narrator to help you get the most out of this useful tool. To help you use Narrator more efficiently, we’ve compiled this comprehensive list of keyboard shortcuts.
Windows Narrator can do more
Are you tired of clicking around with your mouse when using Narrator? If so, learning the Narrator keyboard shortcuts on Windows can increase your productivity. Here is a list of keystrokes for Narrator that you should know.
Windows Narrator is a built-in screen-reader and text-to-speech tool that helps people complete common tasks. Although it was designed for blind people, anyone can use Narrator as it has a large number of configuration options.
If you check Allow shortcut key to start Narrator, you can use Win + Ctrl + Enter to toggle it on and off.
If this is your first time using Narrator, click Open Narrator Home to access the Welcome to Narrator menu. Using it, you can access the settings and learn more about its features. We recommend opening QuickStart and taking a look at the guide to get a solid understanding of its features.
Also, you can check out the Narrator guide, which will take you to a web page with complete details on how to use the feature.
How to configure Narrator’s settings
Let’s take a look at the available settings and how you can change them to improve your experience using Narrator.
start-up options
You can decide when Windows 10 should start Narrator for you and other users, and how your system handles Narrator when you’re using it.
By default, when Narrator is on, Caps Lock and Insert are recognized by Windows 10 as Narrator keys. So when you see a keyboard shortcut including the Narrator key, it’s actually Caps Lock or Insert.
For Narrator to work better, you should check Decrease the volume of other apps when Narrator speaks and listen to Narrator’s voice if you’re using a Bluetooth speaker, headset, or other audio device.
If you select the first level, the Narrator will read the text without mentioning any details about the text. It won’t announce links or describe text formatting, so it’s a good choice if you plan to read articles or books.
At level 5, the Narrator gives you full details about the text. It will mention the font type, size, list type, bullet size, and more. This level is useful if you want to edit or proofread a document.
Change the way capitalized text is read. You can use the drop-down menu or the Narrator + 4 keyboard shortcut to decide how Narrator reads text in capital letters. Beyond that, there are additional settings you can use, such as whether Narrator emphasizes formatted text or Help text on buttons such as Advanced Description Reading.
You can also decide how much context Narrator provides for buttons and other controls, why you can’t perform a certain action, or when it should provide details about them.
Change what you hear as you type
You can decide which keys you want to hear as you type, such as whether Narrator should read letters, numbers, words, navigation keys, function keys, toggle keys, and modifier keys as you type.
choose keyboard settings
You can select the keyboard layout and Narrator key. If you plan to use Narrator for typing, you should set it to Insert so you don’t accidentally use a keyboard shortcut when you press Caps Lock.