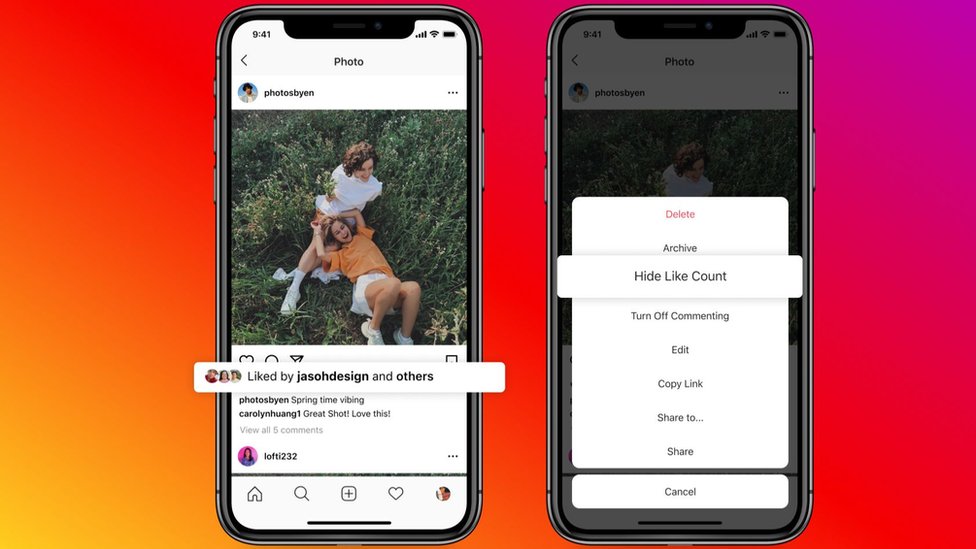With the KB5019509 update of Windows 11, which Microsoft released on October 18, 2022, File Explorer got the much-awaited tab feature. This feature allows you to have multiple File Explorer tabs open in a single window – just like you would in a web browser like Google Chrome or Microsoft Edge.
And like web browsers, working with tabs in File Explorer is easy. So make sure you’ve updated Windows 11 to the latest version and keep reading for everything you need to know about File Explorer tabs.
How to open a new tab in File Explorer
To add a new tab, click the plus sign in the title bar. You can also quickly add a new tab by pressing Ctrl+T.
Once you do this, you will see that the new tab appears to the right of the previous one. You can then go ahead and open as many tabs as you want. Just don’t open too many of them, as doing so can affect your computer’s performance.
By default, when you open File Explorer, you will land on the Home tab. To change this, please read our guide on how to change File Explorer’s default starting folder on Windows 11.
How to open a folder in a new File Explorer tab
If you want to open a folder in a separate tab, right-click it and choose Open in New Tab.
Then you will see a new tab with the name of the folder in the title bar.
How to Switch to Different Tabs in File Explorer
If you have multiple tabs open in File Explorer, switching to another is a simple matter of clicking the one you want in the title bar. But you can also go to the next tab by pressing Ctrl + Tab or go to the previous one by pressing Ctrl + Shift + Tab.
You can also switch to a particular tab by pressing Ctrl and any of the numbered keys between 1 and 9. This means that if you want to select a third tab using this method, you must press Ctrl+3. As you can tell, this method only works when the first nine File Explorer tabs are selected.
Clicking on these arrow buttons will allow you to scroll the tabs in their respective directions.
How to rearrange tabs in File Explorer
One of the cool things about tabs in File Explorer is that you can move them freely and arrange them in any order that makes sense to you.
To do this, click on a tab in the title bar and drag it to the left or right edge of another tab. Once on edge, the second tab will snap to the left or right, depending on where you’re trying to position it. At that point, you can release the left mouse button to keep the tab in that position.
How to Copy and Move Files and Folders Between Tabs in File Explorer
To copy or move a file or folder between tabs, you can easily use the context menu to copy or cut it from one tab and then paste it into another. Keyboard shortcuts for copying, cutting, and pasting will also work.
You can also drag and drop a file or folder into another tab, which will move it to the corresponding tab’s folder. To do this, click the item and drag it to the title of the tab where you want it to be in the title bar. Once File Explorer detects the mouse pointer on that tab, it will switch to it, and you can drop the file or folder into the window.
How to close tabs in File Explorer
The easiest way to close a tab is to click the X button to the right of its name in the title bar. You can also right-click the tab you want to close and select Close Tab in the menu that appears, or select the tab and press Ctrl+W.
Clicking on these arrow buttons will allow you to scroll the tabs in their respective directions.
How to rearrange tabs in File Explorer
One of the cool things about tabs in File Explorer is that you can move them freely and arrange them in any order that makes sense to you.
To do this, click on a tab in the title bar and drag it to the left or right edge of another tab. Once on edge, the second tab will snap to the left or right, depending on where you’re trying to position it. At that point, you can release the left mouse button to keep the tab in that position.
How to Copy and Move Files and Folders Between Tabs in File Explorer
To copy or move a file or folder between tabs, you can easily use the context menu to copy or cut it from one tab and then paste it into another. Keyboard shortcuts for copying, cutting, and pasting will also work.
You can also drag and drop a file or folder into another tab, which will move it to the corresponding tab’s folder. To do this, click the item and drag it to the title of the tab where you want it to be in the title bar. Once File Explorer detects the mouse pointer on that tab, it will switch to it, and you can drop the file or folder into the window.