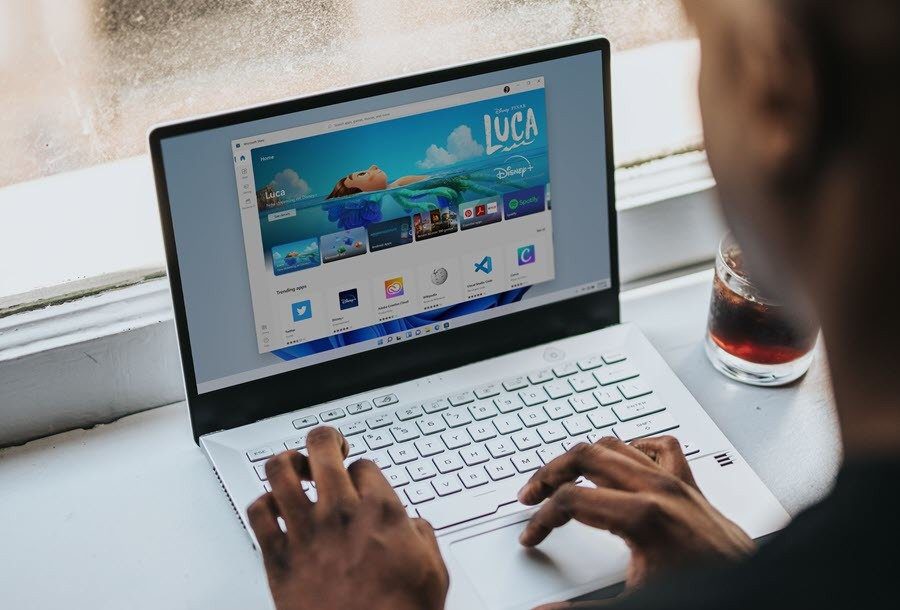What does this mean, and how do you fix it? Let’s take a look at the proxy settings of Windows and the steps to repair it.
1. Reboot your computer and router
Before you start any specific troubleshooting, it is always a good idea to restart your device first. Chances are this will solve your problem in a few moments.
Since this error is usually related to misconfigured settings on a computer, restarting your router will have no effect. But it is still an important network troubleshooting step for any kind of problems.
If rebooting your computer and router still doesn’t fix the problem, continue with the more detailed steps.
2. Review Proxy Settings in Windows
Because this issue is related to your Windows proxy settings, this is a sensible first place to check. To access proxy settings in Windows 10, open Settings, select the Network & Internet category and switch to the Proxy tab on the left sidebar. It’s in the same place on Windows 11, except it’s an item in the Proxy list instead of appearing on the sidebar.
Here you will see a list of options related to proxy servers. If you don’t use a proxy (as is the case with most home users), make sure Use proxy server near the bottom is turned off. Automatically detect settings if it’s already there.
For those who connect through a proxy, such as people in a business or school environment, you can check with your system administrator to make sure you have the correct proxy details here. They will be able to talk to you about any specific issues related to your network.
Then, try to reconnect to the network and go online. If you still get the error, turn off the Automatically detect setting in proxy options and try one more time.
What is proxy server?
We don’t want to bore you with details when you try to fix this proxy setting problem. However, it’s useful to understand the basics of what a proxy actually is and why Windows can run into problems with it.
Essentially, a proxy server acts as an intermediary between your computer and the Internet. Instead of connecting directly to the Internet, you connect to a proxy server, which retrieves information from the Internet for you.
These are most common in business and school use, where system administrators use them for security and efficiency. It is highly unlikely that you will be using a proxy server on your home network unless you have specifically set one up. This is why in most home cases, you should clear any proxy settings that may be present when this problem occurs.
3. Run the Network Adapter Troubleshooter
When you right-click the Network Connections icon in your system tray and choose Troubleshoot, it runs the Internet Connections troubleshooter. This results in a “Windows could not locate the proxy settings” error. But there is another network troubleshooter you can run that may provide more help.
On Windows 10, open Settings again and go to Update & Security > Troubleshoot, followed by Additional troubleshooters. On Windows 11 go to Settings > System > Troubleshoot > Other troubleshooters.
Select Network Adapter from the list and run through the troubleshooter. As experienced Windows users know, these troubleshooters don’t always fix your problem, but it’s still worth a try.
4. Auto-obtain IP address and DNS information
As it turns out, there aren’t specific troubleshooting steps for proxy servers. We’ll share more tips below, but keep in mind that troubleshooting for this looks like fixing a “No Internet Access” Windows error from this point on.
While technically not related to your proxy settings, a misconfigured IP address or DNS settings can also cause this error. To check these on Windows 10, browse to Settings > Network & Internet > Status. To see all your network connections, click the Change adapter options button in the list, then double-click the network you’re using.
Here, click on the Properties button and double-click on Internet Protocol Version 4 in the list. Make sure that you have Obtain IP address automatically and Obtain DNS server address automatically selected. Misconfigured settings here will prevent you from going online.
On Windows 11, go to Settings > Network & Internet and choose Wi-Fi or Ethernet, depending on the connection you’re using. Then click on the name of your network. If you don’t see Automatic (DHCP) next to both IP Assignment and DNS Server Assignment, click the Edit button next to both and set them to this value.
5. Update or Roll Back Your Network Driver
Outdated network drivers can cause connection problems. Similarly, you might have recently installed a bad update for your network driver.