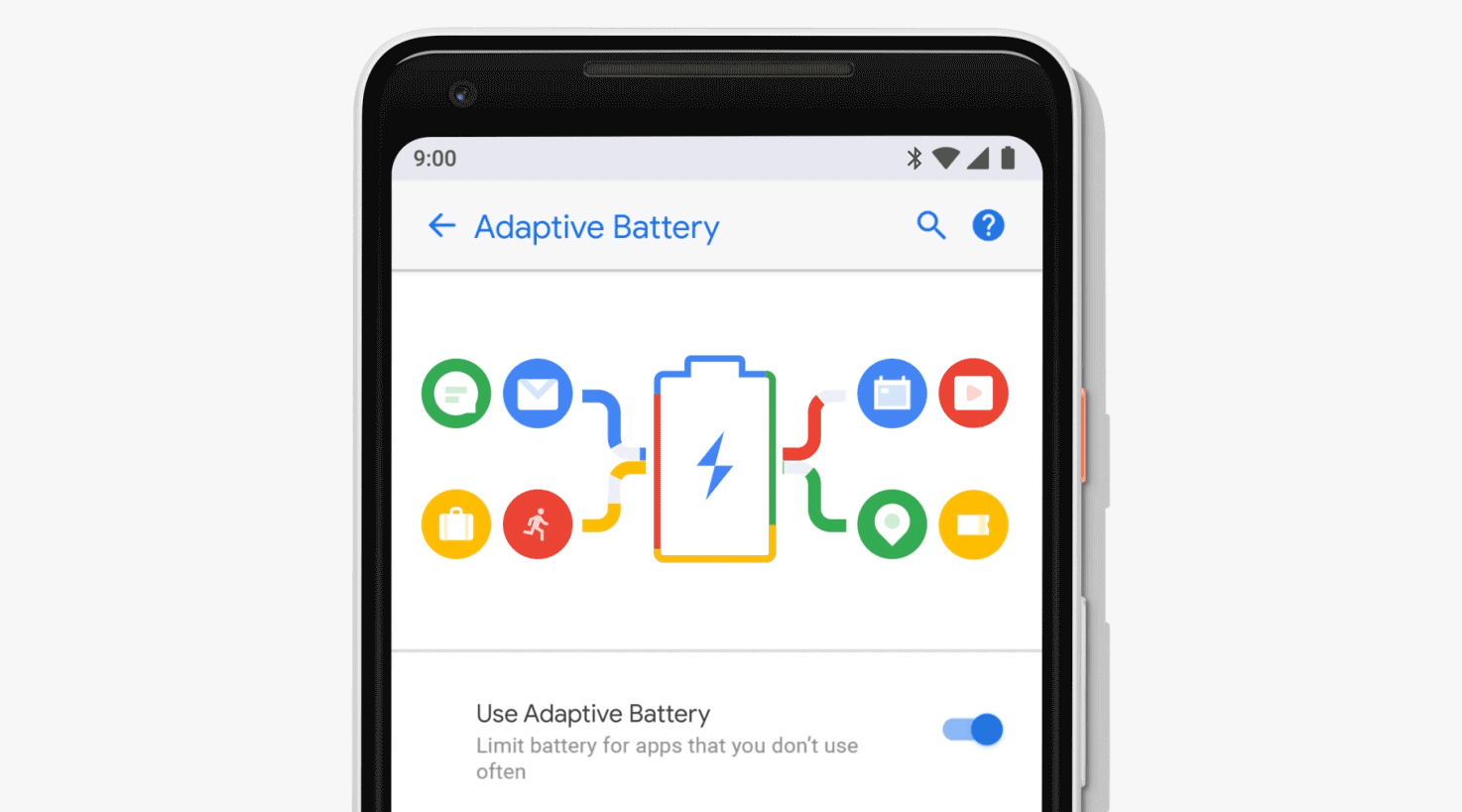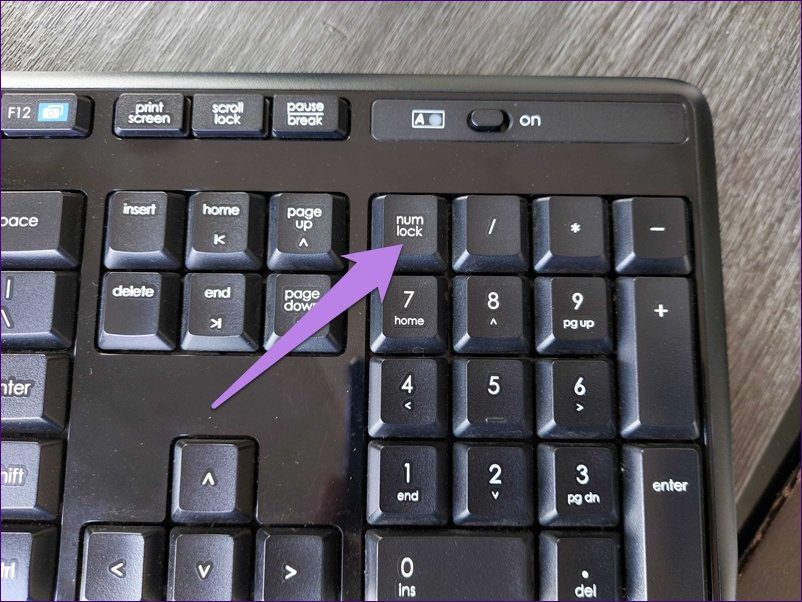Putting your Windows PC into sleep mode when not in use is a great way to preserve its battery life. You can wake up your computer at any time simply by moving the mouse, pressing the power button, or pressing a key on your keyboard.
Windows gives you complete control over the devices that can wake your computer from sleep state. In this guide, we will discuss how you can manage those devices.
How To Check Which Devices Are Able To Wake Your Windows PC From Sleep Mode
Not every device connected to your system can wake Windows from sleep mode. You can use the Command Prompt or Windows PowerShell to determine which of your devices support waking the computer.
In this list, you’ll see devices like your keyboard, mouse, network adapter, and more.
How To Check Which Devices Are Allowed To Wake Your Windows PC From Sleep Mode
Command Prompt or PowerShell can also tell you which devices are allowed to wake your Windows PC from sleep mode. Here’s how to find out.
How to find out who woke up your Windows PC from sleep mode
At times, you may find that your Windows computer automatically wakes up from sleep mode. Often, it is one of the connected devices or processes that is causing your computer to wake up. Windows can tell you exactly what woke your computer from sleep mode.
Once you run the above command, Windows will tell you which device or process woke up your computer from sleep mode.
If you see something like Wake History Count – 0, it means that Windows doesn’t have a wake history record. This can happen if you have recently rebooted your computer.
How to Allow or Deny Device Permission to Wake Your Windows PC from Sleep Mode
Once you know which tools are activating your computer without your consent, you can take the necessary steps to stop them from doing so.
You can repeat the above steps to configure power management settings for more devices if you want.
In addition to your devices, your network connections, scheduled tasks, and background wake timers can also wake Windows from sleep mode. If you want to prevent this from happening, check out our guide on how to stop your Windows computer from randomly waking up.
Manage your computer’s sleep
Now you know which devices can wake your computer from sleep and how to prevent them from doing so. That said, putting your computer into sleep mode may not always be the best option for your laptop. Sometimes, it’s better to turn it off completely.
You will agree that your laptop is one device without which you cannot function, so it is essential to keep it running at optimum level. This also includes how you wind it down when not in use.
So should you leave it in sleep mode or turn it off completely? Let’s explore both of these low-power states and find out which is best to use and when.
What is sleep mode?
You’re probably familiar with Sleep Mode. This is when your laptop screen goes black and blank after a period of inactivity. But what happens in sleep mode?
This is a state when your PC uses very little power. Whatever is running on your PC at the time, such as websites, applications and open documents, is saved in the PC’s short-term memory, RAM (Random Access Memory).
You can choose after how long your laptop should go into sleep mode from the power and sleep settings on your PC.
In sleep mode, only your laptop’s RAM consumes power while the processor, hard disk, and other components are turned off to save battery. Plus, you don’t have to worry about losing your work because Windows or macOS automatically saves all your work and shuts down the PC when the battery gets too low.
To access sleep mode, simply press the power button on your laptop, or close your laptop lid.
To wake up from sleep mode, press your laptop’s power button. You may also be able to wake it by pressing any key on the keyboard, clicking the left or right mouse button on the touchpad, or even opening the lid on your laptop.