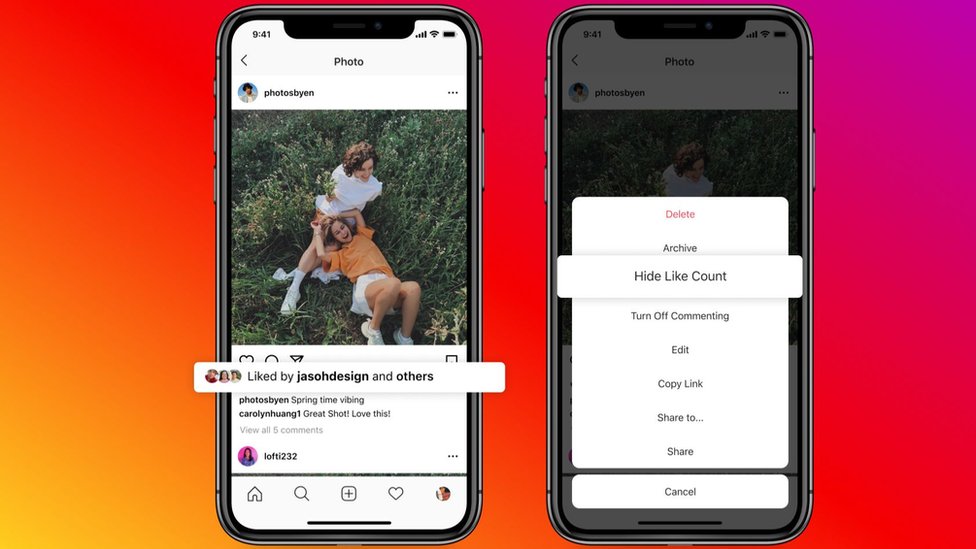If some keyboard keys stop working on your device, it doesn’t necessarily mean that they’re defective and need to be replaced. Sometimes, keys stop responding simply because the keyboard drivers got corrupted, you disabled some keys by mistake, or the keyboard settings got wrong.
If this issue has affected your workflow, here are some fixes you can apply to bring the problematic keys back to life.
Are you signed in to your computer?
If you’re already logged into your account on your computer, you can skip this step. However, if you’re stuck at the login screen because some keys on your keyboard aren’t working, use the Windows on-screen keyboard to log in. Follow these steps to sign in using the Windows on-screen keyboard.
After you log in to your computer, begin applying the following fixes.
1. Make sure the keys are not damaged
It’s almost impossible for multiple keys on your keyboard to go bad at once. However, if you’ve recently dropped your keyboard, banged it against something, or spilled liquid on it, some keys may have been damaged.
To determine if the keys are working properly, visit the keyboard testing website, press the keys that are not responding, and check whether they register successfully during the test. If the keys do not register, they may be damaged. So, get your external keyboard or laptop inspected by a technician.
However, if the keys register successfully during the test, either software interference or Windows settings are preventing the keys from working correctly. In that case, start applying the remaining fixes.
2. Apply some preliminary checks
Before moving on to deeper troubleshooting, perform the following preliminary checks.
If the above fixes don’t work, start applying the remaining fixes.
3. Is a set of keys not working on your laptop?
Laptop keys are broadly divided into five main types. These include alphanumeric keys, control keys, function keys, navigation keys, and numeric keypad keys. Some modern keyboards also come with special keys, such as multimedia keys.
If a certain set of keys are not working on your keyboard, either those keys are disabled or misconfigured keyboard settings are inhibiting their operation. Therefore, you should look for specific solutions for those keys.
In our guides on fixing function keys, media keys, and numpad keys, we’ve covered solutions for fixing these specific sets of keys. So, apply the relevant solutions to fix the set of keys not working on your keyboard.
However, if some of the keys in one or more of these sets are no longer working (randomly), continue to apply the rest of the fixes.
4. Run the Keyboard Troubleshooter
Microsoft Windows includes a Keyboard Troubleshooter designed to diagnose and fix keyboard problems. In most cases, running this troubleshooter fixes most keyboard problems without any further action.
Then, follow the on-screen instructions if you are prompted to follow them. Most likely, the troubleshooter will make the changes automatically. If not, the troubleshooter will suggest some changes for you.
5. Update or Reinstall Keyboard Drivers
Outdated or corrupt drivers can cause unexpected problems with computer peripherals. So, if you haven’t updated your keyboard drivers in a long time, now is a good time to do so.
If updating the keyboard driver doesn’t make a difference, reinstall it. To uninstall the keyboard driver, right-click it and choose Uninstall device. Then, click OK in the confirmation popup. After that, restart your device, and hopefully Windows will reinstall the drivers.
6. Change keyboard settings
If you recently made changes to your keyboard settings and have since then started experiencing issues with your keys, you’ve probably messed them up. So, if you remember the changes you made, go back and undo them.
Fix problematic keys on your keyboard
Having difficulty using certain keys on the keyboard can be frustrating. Hopefully, the above fixes will help you resolve the underlying issue, allowing you to regain access to the problematic key. If the keys deform during testing, or if none of the above resolves the problem, have your laptop or external keyboard inspected by a technician.