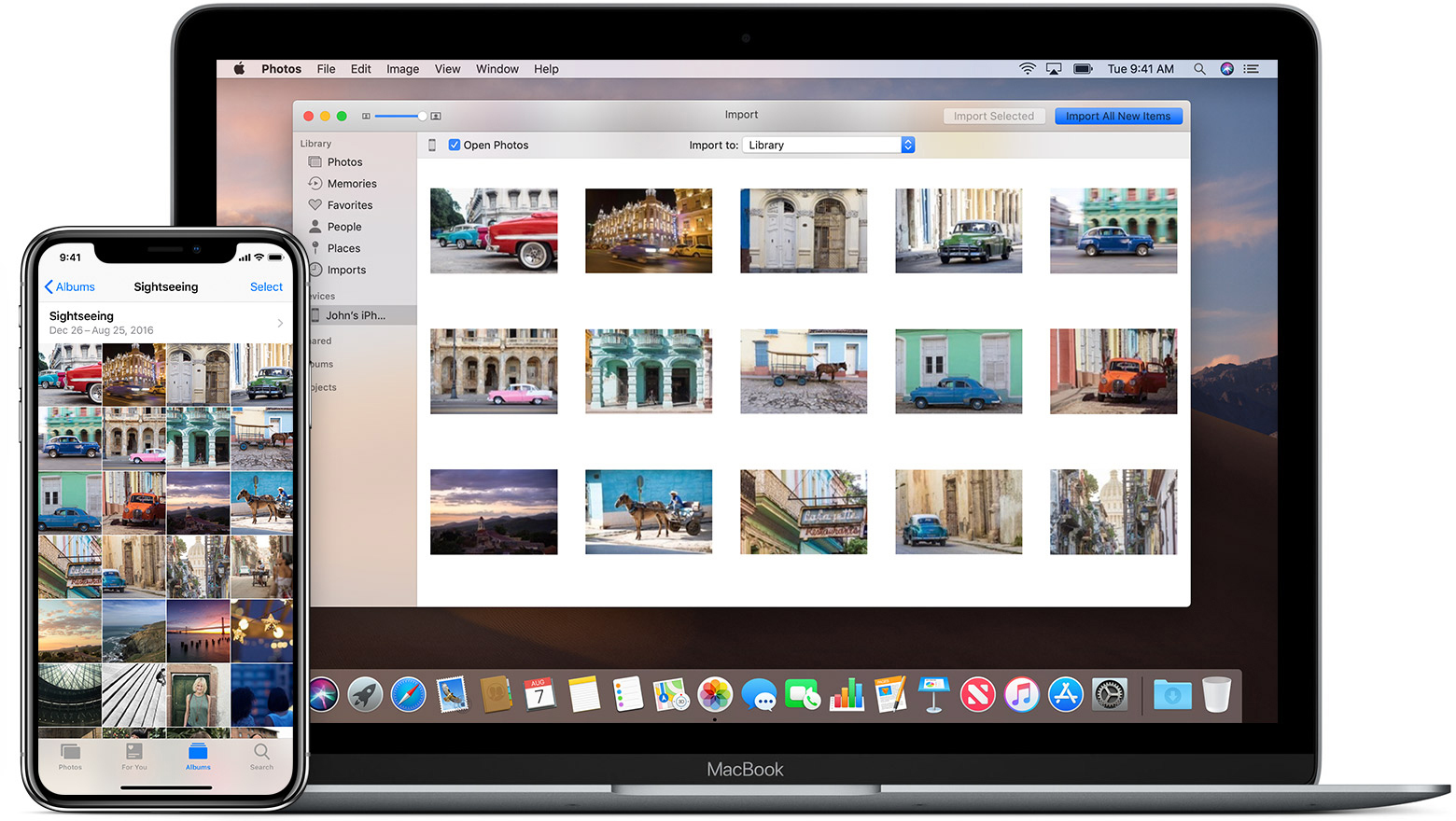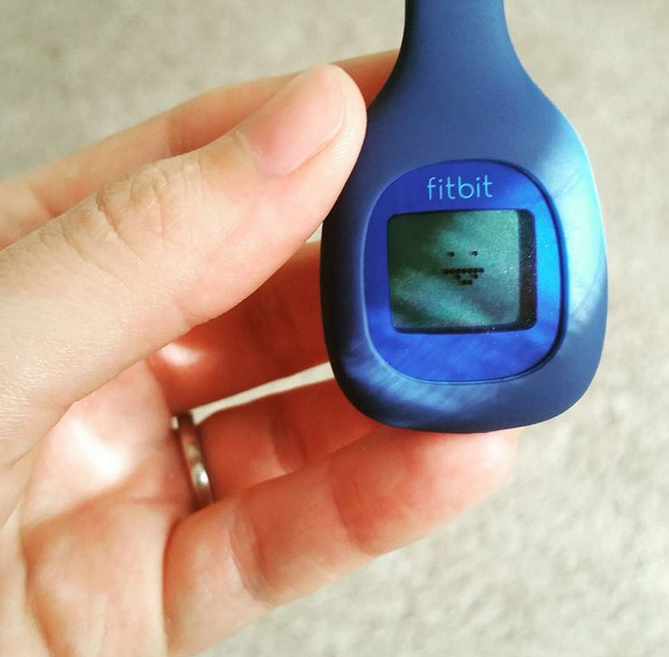Apple Maps is well on its way to becoming the leading competitor in the world of navigation apps. From accurate directions to transit details and real-time traffic, it has all the makings of a good navigation app, but there’s one great feature that really trumps the norm.
Apple Maps has a fancy 3D view that allows you to explore cities in a detailed, three-dimensional view. Here’s what you need to know about this cool feature.
Is Apple Maps 3D View Available Everywhere?
Unfortunately, so far 3D maps are only available in 10 major cities. There will be some trouble, but don’t worry. Knowing Apple, you can expect the company to roll out this feature to new locations as soon as possible. Currently, you can use the feature in the following locations.
For more details, you can always visit Apple’s Feature Availability site. If 3D viewing isn’t available in your location, don’t forget that there are other cool features you can check out, like creating and editing a guide in Apple Maps.
How to Switch to 3D View in Apple Maps
Enabling the 3D Maps feature is as easy as one tap. Follow these steps to switch to 3D view.
How to navigate through the 3D view
Now, this is where the real fun begins. The visuals are incredible when you explore a 3D map, and here’s how you can get started:
Once you’ve switched to 3D View, a binoculars icon will appear in the bottom left of your screen. Tap on it.
A pop-up screen will appear, showing you a real-time 3D view of the location. You can use your finger to move in every direction and zoom in and out as you wish.
Switch to full-screen using the icon on the left or tap Done to exit.
You can search different places to fully enjoy this feature, but if you are privacy conscious, make sure you know how you can delete your search history on Apple Maps if the need arises .
Explore Cities in 3D with Apple Maps
Exploring the streets of fabulous cities from our iPhone is something we’d do any day. The 3D view is super easy to use and can keep you busy for hours.
All you have to do is tap on a few icons, sit back and enjoy. Even if you don’t live in a city that supports 3D view, you can always search for a city with 3D Maps and start exploring.
We usually use web mapping platforms like Apple Maps and Google Maps on our computers when we want to navigate. While Google Maps is already known to be far ahead of the competition, Apple Maps also has some unique features.
To keep up with its rival, Apple has vastly improved the usability of its Maps app through a series of updates over the years. Here, we will look at seven features of Apple Maps on Mac that you will find helpful while using the app. let’s get started.
By default, Apple Maps uses the Driving mode, which is basically a 2D vector graphic creation of a satellite image map. You can change this by clicking the Map Mode menu in the top-right corner of the app window.
However, since the app is still improving, you won’t be able to see transit routes for all cities (especially smaller or less popular ones).
3d mode
Right next to the map mode menu is the 3D mode button which offers a more immersive experience. You can explore real cities as if they were from a video game.
Again, not all buildings animate correctly. For a more realistic and detailed look at the maps, try the 3D mode coupled with the satellite view.
2. Longitude and Latitude
With Apple Maps, you can either find a location based on given longitudes and latitudes, or get the coordinates of a point—whatever that is. This way.
Search
If you have the coordinates, paste them into the search bar (or open it by pressing Command+F) and hit Return. The exact location (based on the accuracy of the coordinates) will then pop up.