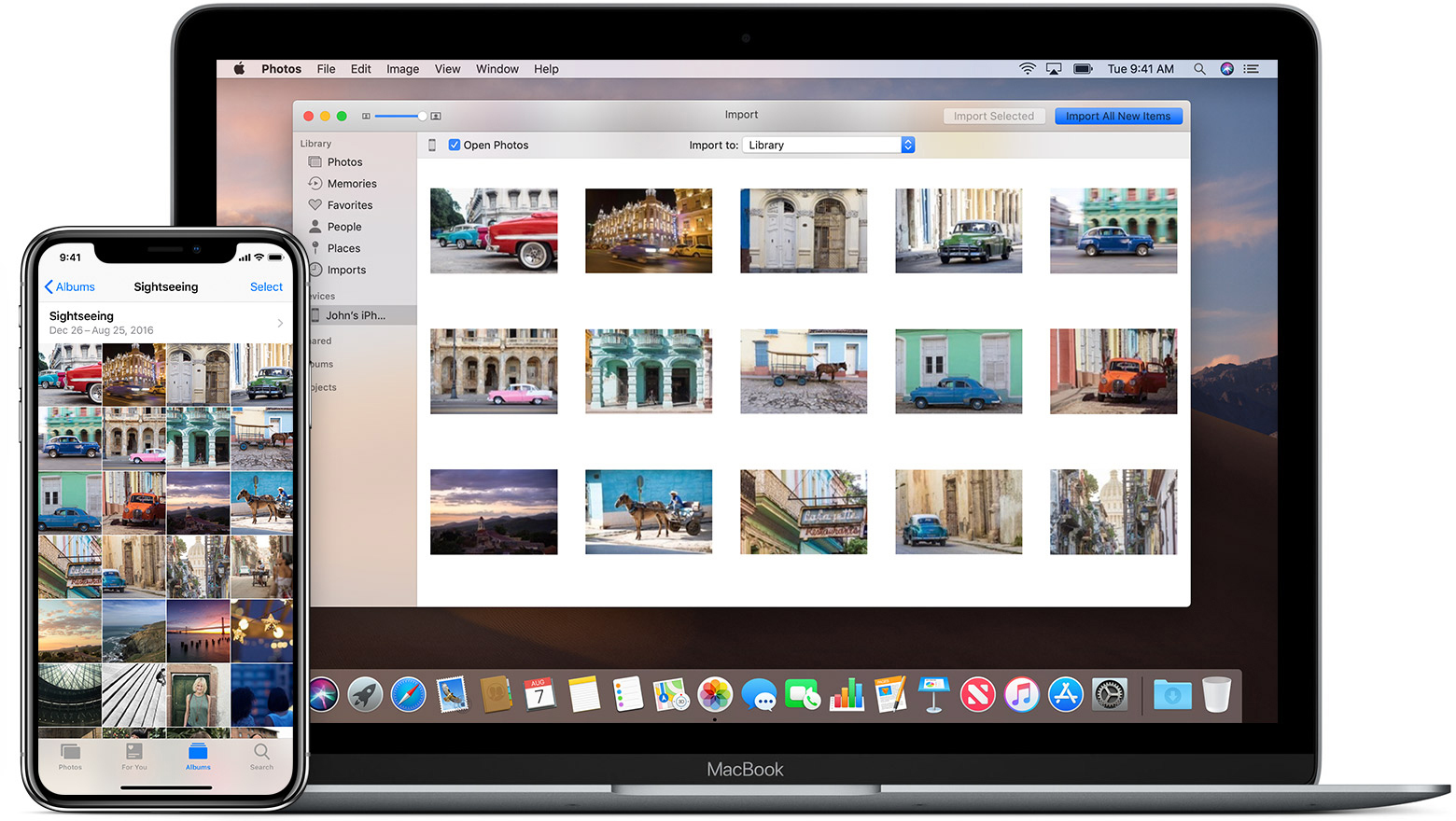Discord has been gaining huge popularity among the gaming community in recent years. With new features being added every few months, it is becoming a reliable communication tool for businesses as well.
The Discord app makes it easy to have virtual meetings, live stream gameplay, share screen with friends, and video call your loved ones. However, Discord is not without its faults.
Unfortunately, you may often run into instances where the microphone you use for Discord stops working during gaming sessions or online meetups.
So, let’s check out some of the more commonly used methods to fix your microphone and other sound-related problems in Discord.
1. Restart your device
When we encounter technical issues with the app or device, our first response is to restart the device you are using to run the app. Most of the time, this fix works like a charm.
Upon restart, all backend drivers and registry files are created anew, along with deleting temporary files created during the previous runtime. Usually, this will fix a variety of problems.
So, before you try any other fixes, consider restarting your device to check if that solves the problem. Otherwise, continue with the other fixes listed below.
2. Test Your Microphone
If you are using an external microphone as an input device, make sure it is not faulty. Trying it in other apps or using another device may help you determine if the hardware itself is causing the problem.
If your microphone is the culprit, replace it. If not, move on to the rest of the fixes.
3. Make sure the correct microphone is selected
Do you have more than one microphone connected to your device? If so, Discord may be configured to use a device other than the one you’re using.
You can either unplug one microphone from your device so Discord will automatically select the other as the input device, or you can set the correct input device in the Discord settings.
4. Restart or log out of discord
Instead of diving into more complex fixes, log out of Discord and restart your application. At first glance, this may seem innocuous, but in most cases, this step will solve the problem.
Log out, close the app, and then log in again.
Doing this alone can solve some problems, but it doesn’t always work. If so, move on to the next fix.
5. Reset Discord’s Voice Settings
Discord gives you the option to reset voice settings to defaults. This usually solves most voice related issues within Discord. So, try resetting the sound settings to see if that fixes the problem.
6. Give Discord access to your microphone
Sometimes, your system permissions may prevent some desktop applications from accessing your microphone. Therefore, if you have turned off automatic permission to use the microphone, Discord may not have access.
If you’re running Windows 11, check out our guide on how to test apps using your camera and microphone. If microphone access was already on, continue to apply the remaining fixes.
7. Change Input Mode
If your microphone still doesn’t work after following the other fixes in the list, try changing the input mode to Push to Talk in the sound settings.
The Push to Talk setting requires you to press a specific keyboard key to allow the microphone to transmit audio. This setting helps solve most microphone problems, including broken mic input and crackling voice recordings, which may work in this case as well.
8. Disable Exclusive Mode on Windows
In Windows, there is a special mode that allows a device to take over the entire sound driver.
This mode can cause problems with your microphone, preventing other apps from using it if the priority app has control. So, to find out the reason, follow the steps given below to disable exclusive mode.