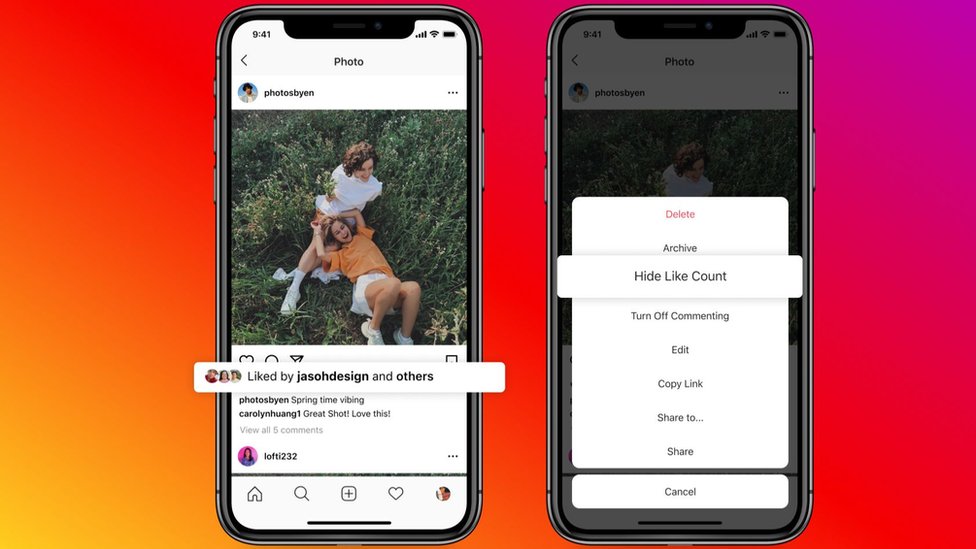After inadvertently configuring some system settings, you may find that the mouse or keyboard is not performing as expected. In such cases, it is difficult to know which settings you should change to solve the problem.
An easy way would be to reset the mouse or keyboard settings to their defaults. So, let’s dive in and see how you can reset these settings.
How to reset mouse settings to their defaults
Let’s see how you can reset the mouse settings.
Using the Run Command Dialog Box
The Run Command dialog box is an incredible tool that can help you access most of the apps on your PC. In this case, we’ll be using it to quickly access the “Mouse Properties” screen. From there, you can go ahead and reset the mouse settings.
Next, go to the Pointers tab and then press the Use Default button. Finally, press Apply and then press OK.
Navigate to the Pointers section and then hit the Use Default button. Press Apply, press OK, and then close System Settings.
use registry editor
You can also reset mouse settings to their defaults by editing the Windows Registry. However, you will need to manually tweak some registry values.
Keep in mind that Registry Editor is a very sensitive tool. This means that if you tweak the wrong registry keys, you can cause problems with your device. Therefore, be sure to back up your Windows Registry before proceeding.
Now, we will see how to reset keyboard settings.
Using the Run Command Dialog Box
You can easily reset Windows keyboard settings through the Run command dialog box. But keep in mind that you will have to do some settings manually.
Place the Repeat Delay slider button on the third mark (marks are shown below the sliders). From there, place the Repeat Rate slider button on the last mark (the “Fast” option) and the Cursor Blink Rate slider button on the eighth mark.
When you have finished applying these changes, click Apply, and then click OK.
using the control panel
Alternatively, you can reset the keyboard settings via Control Panel. It also involves manually tweaking some settings.
Navigate to the Speed section. From there, move the Repeat Delay slider to the third mark, the Repeat Rate slider to the last mark, and the Cursor Blink Rate slider to the eighth mark. Finally, press Apply and then press OK.
access system settings
Alternatively, reset the keyboard settings via Windows System Settings. It also involves manually configuring some settings.
When you’re on the “Advanced keyboard settings” screen, click on the Language bar options. Next, select the Docked to taskbar option and then check the Show text labels on the language bar box.
Click Apply, and then click OK to save these changes. This should take you back to the “Advanced keyboard settings” screen.
Click on the Input language hot key option. Select the Press the CAPS LOCK key option, click Apply, and then click OK.
use registry editor
Finally, close Registry Editor and restart your device to apply the changes.
Your mouse and keyboard problems are now solved
You may often want to customize your device by changing some system settings. However, changing the wrong settings can cause problems on your PC. Now you know how to put everything back to its default settings and start fresh.
From there, you can check out cool hacks, like how to use multiple keyboards and mice on a Windows computer.
Almost every computer in existence has a keyboard and mouse attached. And while having one of each is standard, there are situations where you may want to connect two keyboards, or two mice, to one computer.
Maybe you want to control a media PC from across the room with a secondary wireless mouse, or maybe you want to keep one hand on an extra keyboard for quick access to shortcuts.