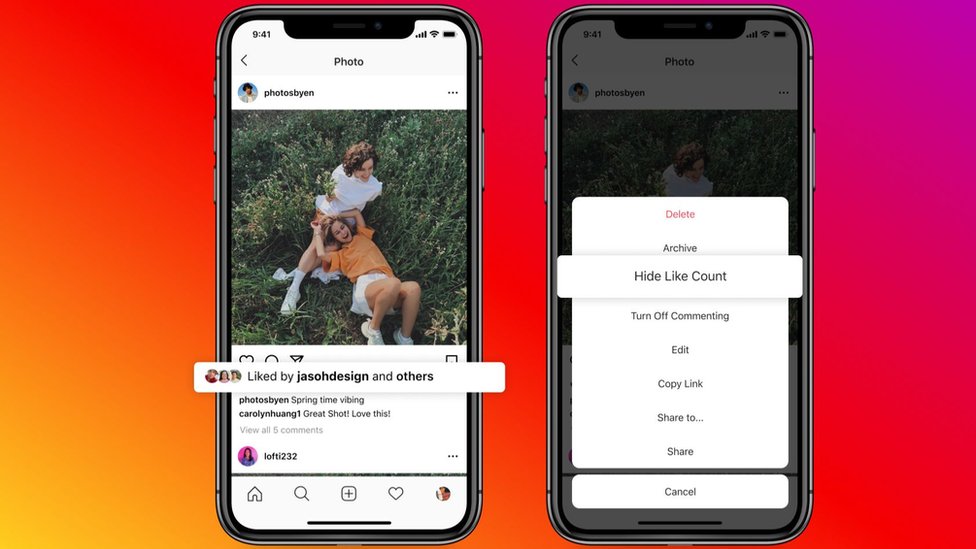When you initially configure a Windows computer with a Microsoft account, you will be asked to create an administrator name. This is the profile that grants access to make administrative changes to the device.
But if you ever decide to change this username, there are various options available to do so. This tutorial will show you how to change the name of Microsoft Account Administrator in Windows 11.
1. How to Change Administrator Name via System Settings
The Settings app is a built-in application on Windows that allows you to customize and manage the settings on your computer. To change the name of Microsoft account administrator in Windows 11, open System Settings and follow these steps.
Your Microsoft account administrator name has been successfully changed.
2. How to change administrator name via Control Panel
The Control Panel is a graphical user interface (GUI) in Microsoft Windows that you can use to change hardware and software features of your computer.
Your Microsoft account administrator name will now be changed. Now you can access all the services provided by Windows with your new name.
3. How to Change Administrator Name via Command Prompt
If you prefer to use the Command Prompt instead of the Settings app or Control Panel, you can also change your Microsoft account administrator name through this. It is a command line interpreter tool that allows you to control your Windows computer system with commands.
To rename Microsoft account administrator via Command Prompt, follow these steps.
Press Enter to apply the changes. Your Microsoft account administrator name has been successfully changed. You can now sign in with your new Microsoft account administrator.
4. How to change administrator name via Run command
Another tool you can use to rename the Microsoft account administrator is the Run dialog command.
Your Microsoft account administrator name has now been changed.
Change your windows administrator name
Need to change the name of your Microsoft account administrator? All you have to do is follow the instructions mentioned in this article and your Microsoft account administrator name will be changed.
When you’re setting up your Windows account, you’ll have the option of linking it to your Microsoft account. If you skipped this step in the beginning, maybe you didn’t have a Microsoft account or internet connection at the time, or you didn’t need one, you might have been using what’s known as a local user account. .
You can’t sign in to Windows using your Microsoft account if you don’t have one. If you want to create one, please read our guide What Windows users should know about Microsoft accounts. It includes the necessary instructions for creating an account with Microsoft and some more tips to help you make the most of it.
You also need to know what you’re in for when you use your Microsoft account with Windows. To that end, you can check out our guide on the pros and cons of using a Microsoft account with Windows.
How do I sign in to my Microsoft account on Windows?
During the whole process, you need to make sure that you have connected your Windows computer to the internet. Windows will require a connection when you sign in to your Microsoft account.
You’ll find the option to use your Microsoft account with Windows in Settings. To achieve this, start by pressing Win + I to open the Settings app.